Содержание
Фотогалерея выполненных работ по установке окон и дверей из дерева, пвх и стеклокомпозита. Евроокна со стеклопакетами.
В разделе «Фотогалерея» опубликованы фотографии евроокон и дверей из дерева, пвх и стеклокомпозита, а также других светопрозрачных конструкций, изготовленных на производстве компании «Академия Окон». Здесь представлены как уже установленные деревянные и пвх стеклопакеты, остекленные балконы и лоджии в квартирах и домах, так и изделия, находящиеся в выставочных и торговых залах компании.
001 — Окна из дуба, установленные в загородном доме.
002 фото — Евроокна из дуба.
003 — Офисные перегородки.
004 — Раздвижные пластиковые двери.
005 — Остекленная и утепленная лоджия.
006 — Пластиковое окно в квартире.
007 фото — Окна ПВХ на первом этаже загородного дома.
008 — Светопрозрачная конструкция: остекленный фасад.
009 — Лоджия, остекленная окнами пвх.
010 — Лоджия после остекления пласти- ковыми окнами.
011 фото — Пластиковые окна на кухне.
012 — Остекленная лоджия.
013 — Раздвижные пластиковые двери.
014 — Балкон, остекленный окнами пвх.
015 — Пластиковое окно в загородном доме.
016 фото — Остекленный загородный дом.
017 — Остекление деревянного дома.
018 — Остекление коттеджа.
019 — Пластиковые окна в квартире.
020 — Пластиковое окно в деревянном доме.
021 — Окна пвх в деревянном доме.
022 — Пластиковое окно в квартире.
023 — Раздвижные пластиковые двери.
024 — Пластиковые двери, на входе в учреждение.
025 — Остекление бассейна пластиковыми окнами.
026 — Входные двери из стеклокомпозита.
027 — Остекленный фасад торгового центра.
028 — Остекленный фасад жилого дома.
029 — Остекление многоквартирного жилого дома.
030 — Остекленный фасад.
031 — Остекленный фасад кинотеатра.
032 — Остекленный фасад.
033 фото — Остекление загородного дома.
034 — Остекление здания МакДональдс.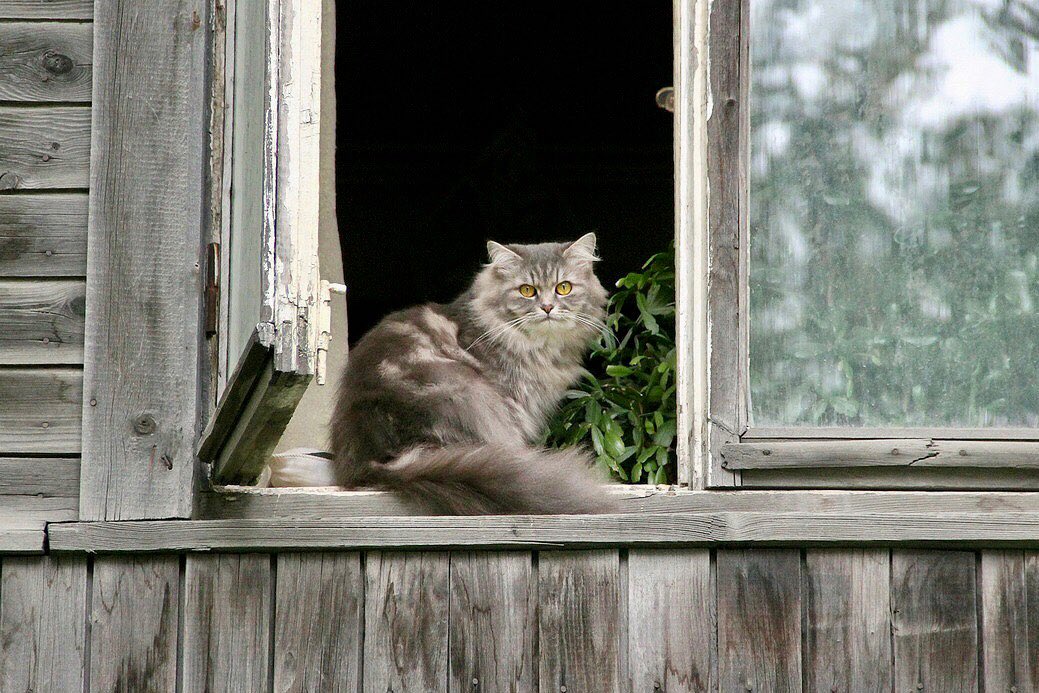
035 — Остекленный фасад.
036 фото — Остекленный фасад.
037 — Остекление здания.
038 — Остекленный фасад офисного здания.
039 — Остекленный фасад.
040 — Остекленный купол на крыше.
041 — Светопрозрачная конструкция в виде купола.
042 — Остекление супермаркета.
043 — Остекленный фасад.
044 фото — Остекленный фасад.
045 — Окно пвх из 4-х створок.
046 — Пвх окно из трех створок.
047 — Пластиковые окна на первом этаже московской школы.
048 фото — Окно ПВХ из 8 створок.
049 — Окно пвх — профиль и стеклопакет в разрезе.
050 — Образец пластикового окна.
051 — Стеклопакет в разрезе.
052 — Стеклопакет в разрезе.
053 — Раздвижные пластиковые двери.
054 — Пластиковая дверь.
055 — Раздвижные пластиковые окна.
056 — Профиль окна пвх в разрезе.
057 — Схема стеклопакета — профиль пластикового окна.
058 — Окно пвх (образец).
059 — Остекление коттеджа деревянными окнами из дуба.
060 — Раздвижное пластиковое окно.
062 — Пластиковое окно со встроенными жалюзи.
063 — Окно пвх со встроенными жалюзи.
064 — Окно пвх со встроенными жалюзи.
065 — Пластиковое окно в торговом павильоне.
066 — Двери пвх в выставочном зале.
067 — Пластиковое окно.
068 — Раздвижные двери пвх.
069 — Пластиковые двери.
070 фото — Двери ПВХ на входе.
071 — Деревянные двери.
072 — На фотографии: пластиковые окна и двери.
073 — Варианты окрашивания деревянных окон.
074 — Деревянный стеклопакет в разрезе.
075 фото — Деревянное окно в разрезе
076 — Деревянные окна.
077 — Балконный блок из дерева со стеклопакетами.
078 — Деревянные окна со стеклопакетами.
079 фото — Деревянное окно из дуба
080 — Двухстворчатое деревянное окно из лиственницы.
081 — На фотографии: москитная сетка.
082 — Комплектующие к деревянным окнам.
083 — Материалы для установки пвх и деревянных окон.
084 — Комплектующие к пластиковым окнам.
085 — Комплектующие к деревянным и пвх окнам.
086 — Пластиковое окно в разрезе, образец.
087 — Окно пвх, одностворчатое, с декором.
089 — Установленное окно пвх в разрезе.
090 — Балконный блок из окна и двери пвх.
091 — Четырехстворчатое окно пвх.
092 — Окна ПВХ в лестничном помещении.
093 — Пластиковая дверь.
094 — Окно пвх цвета морской волны.
095 — Деревянное окно из дуба со стеклопакетом.
096 — Двухэтажный коттедж, остекленный окнами пвх.
097 — Остекление загородного дома.
098 — Двухэтажный коттедж, полностью остекленный окнами пвх.
099 фото — Остекление коттеджа пвх окнами.
100 — Остекленный коттедж.
101 фото — Деревянные евроокна из дуба
102 — Деревянные окна со стеклопакетами из древесины дуба.
103 — Остекленная лоджия.
104 фото — Пластиковое окно в офисе
105 — Остекленная лоджия.
106 — Образцы пвх подоконников для пластиковых окон.
107 — Пластиковое окно и подоконник пвх.
108 — Пластиковое окно, образец.
109 — Раздвижные пластиковые двери.
110 фото — Раздвижные двери ПВХ
111 — Двухстворчатые окна пвх с двухкамерными стеклопакетами.
112 фото — Окно из дуба.
113 — Раздвижные двери пвх.
114 — Остекленная витрина.
115 фото — Ручка на двери ПВХ
116 — Петли-крепления пластикового окна.
118 — Пластиковая дверь сбоку, дверной замок.
119 фото — Этапы работ по установке пластикового окна.
120 — Дверные ручки на стенде.
121 фото — Балконная дверь с фрамугами.
122 — Балконный блок, деревянные стеклопакеты.
123 фото — Пластиковые и деревянные окна.
124 фото — Деревянные окна из дуба
125 — Пластиковая дверь в выставочном зале.
126 фото — Варианты дизайна окон.
127 — Пластиковые перегородки.
128 — Дверь из пвх профиля с жалюзи.
129 — Пластиковое окно с жалюзи.
130 — Пластиковое окно с жалюзи.
131 — Пластиковое окно с жалюзи.
132 фото — Офисные перегородки.
133 — Офисные перегородки с остеклением.
134 — Офисные перегородки с остеклением.
135 фото — Офисные перегородки.
136 — Офисные перегородки.
137 — Офисные перегородки.
138 — Офисные перегородки.
Окна с раскладкой + фото
Декоративные раскладки устанавливаются на окна, чтобы увеличить эстетичность таких конструкций. Они способны существенно изменить вид оконного проема. Также за счет их установки окно приобретает более современный вид. Также таким образом подчеркивается нестандартность форм фасадов зданий.
Раскладки, установленные на пластиковые окна, позволяют придать проему винтажный вид. Часто такие изделия устанавливают на балконное остекление. Большей привлекательностью такие элементы обладают при монтаже на крупногабаритные конструкции. Окна с раскладкой выполняются разных видов и моделей. Их фото представлено в статье.
Виды раскладок
Изделия, помещенные непосредственно в стеклопакет, получили другое название – шпросы. Фальш-переплеты монтируются снаружи. Различают несколько видов конструкций:
Фальш-переплеты монтируются снаружи. Различают несколько видов конструкций:
- накладки, устанавливаемые на петли конструкции или другие элементы фурнитуры;
- шпросы, монтируемые внутрь окна;
- фальш-переплет – он монтируется снаружи.
Раскладки могут устанавливаться под разными углами. Также они могут обладать криволинейными формами. Изготавливаются они из специального профиля. Он имеет толщину 20-80 мм.
Производители раскладок предлагают большой выбор цветов. Накладки выбираются в соответствии со стилистическим оформлением фасада. Шпросы можно классифицировать по форме:
- они могут выполняться фрезерованными краями;
- также изделия выполняются широкими или узкими;
- гнутые раскладки отличаются особой популярностью.
Соединение элементов осуществляется под разными углами. Кроме того, раскладки могут оснащаться вензелями. Широкие изделия способны гнуться не больше чем на 8 мм.
Важно! Шпросы отличаются практичностью, ведь мытье окон осуществляется без каких-либо трудностей. Однако при создании раскладок своими руками фальш-переплеты выполняются легче.
Однако при создании раскладок своими руками фальш-переплеты выполняются легче.
Декоративные изделия можно разделить на разные группы в зависимости от материала изготовления. Они выполняются из пластика, алюминия и дерева. Отдельно стоит рассмотреть венецианские, венские и конструктивные шпросы.
Венецианские шпросы
При наклеивании легких реек на конструкцию на скотч можно получить накладные изделия, которые называют венецианскими. Их легко демонтировать в случае необходимости.
Различные цветовые решения позволяют сочетать раскладки с основным профилем. Нередко рамка из пластика просто наклеивается на стекло снаружи.
Такие декоративные элементы никак не влияют на теплопроводность окна, однако препятствуют стекания воды во время дождя. В местах стыков собирается пыль и грязь. Для хорошей промывки окон следует снимать декоративные элементы. Однако если много раз отклеивать раскладки, обратно приклеиваться они будут хуже.
Венские шпросы
Накладки, устанавливаемые на стеклопакет как снаружи, так и изнутри, называют венскими. Снаружи они оснащаются уплотнительной накладкой, а изнутри помещается специальная рамка. Благодаря ей имитируется разделение стекла на несколько частей.
Снаружи они оснащаются уплотнительной накладкой, а изнутри помещается специальная рамка. Благодаря ей имитируется разделение стекла на несколько частей.
Венские узоры возвышаются над стеклом на 5-10 мм, за счет чего на них задерживается пыль и вода. Мыть их следует часто и осторожно. Изгибы нужно обходить при помощи влажной ветоши.
Конструктивные шпросы
В частном доме иногда встречаются окна, имеющие достаточно большую площадь. Оконные конструкции с большими габаритами устанавливаются на верандах закрытого типа. В месте, где расположен бильярдный стол, окна можно выполнить во всю стену.
Из них составляется определенный узор. Внешний и внутренний вид окна получается очень эстетичным. При этом в интерьере дома появляются оригинальные очертания. Прочность окна при установке таких элементов значительно повышается. Окна с раскладкой конструктивного типа имеют несколько особенностей.
На стыках кусков стеклопакетов может задерживаться сток осадков, а также оседать пыль. Такие конструкции достаточно дорогие. Однако при отсутствии другого выбора следует потратиться и впоследствии часто мыть окна.
Такие конструкции достаточно дорогие. Однако при отсутствии другого выбора следует потратиться и впоследствии часто мыть окна.
Важно! За счет установки конструктивных раскладок теплопроводность окон увеличивается на 20%. Такое окно будет холоднее конструкций, оснащенных другими шпросами. При выборе данных украшений стоит иметь в виду такой коэффициент охлаждения.
Установка декоративной раскладки
Пластиковые окна можно оформлять межстекольными шпросами, которые имеют вид алюминиевых пластинок. Также стеклопакеты оснащаются различными элементами декорации. Элементы, которые помещаются между стеклами, закладывают еще на этапе создания оконной конструкции. Готовые рамки обычно монтируются на деревянные окна.
Внутренние раскладки, устанавливаемые между стеклами, монтируются к дистанционной раме. Раскладка, монтируемая внутрь стеклопакета, имеет не только декоративную, но и практичную функцию. Они являются конструктивными элементами окна. Такие изделия обычно монтируют в окна большого размера. Они способны защитить изделие от различных повреждений. Пластиковые окна с раскладкой выглядят современно и оригинально.
Они способны защитить изделие от различных повреждений. Пластиковые окна с раскладкой выглядят современно и оригинально.
Чтобы своими руками установить такие элементы, лучше выбрать их пластиковые разновидности. Перед монтажом на поверхность стекла необходимо сделать эскиз. Разметка осуществляется при помощи карандаша.
При желании создать сложный узор работа проводится с особой осторожностью. Если стыки выполнить неровно, декоративная функция раскладок будет утрачена.
Установка фальшпакета производится в определенной последовательности:
- Сначала необходимо отмерить профиль. Его наружную часть отрезают ножом.
- Готовые части следует приложить к окну. Прикладывание поможет проверить точность размеров каждого элемента.
- Затем необходимо снять пленку и закрепить декоративный элемент на стекло. Давление должно быть небольшим.
- Для обеспечения прочности конструкции следует все места стыков обработать силиконовым герметиком.
Если окна планируется превратить в оригинальный декоративный элемент, лучше доверить монтаж раскладки профессионалам. В этом случае не будет испорченного материала, и соответственно, лишних трат. К тому же специалисты проведут работу достаточно быстро.
В этом случае не будет испорченного материала, и соответственно, лишних трат. К тому же специалисты проведут работу достаточно быстро.
Выводы
Раскладки на окна устанавливаются как для придания им большей декоративности, так и для укрепления конструкции – в случае с изделиями больших габаритов. Существует несколько разновидностей раскладок. Некоторые помещаются внутрь стеклопакета, другие – наклеиваются поверх конструкции. Каждый вид раскладок имеет свои особенности. К примеру, после установки наружных шпросов следует часто и бережно мыть окна.
Эксперт рассказал, почему нельзя выкладывать в соцсети фото вида из окна
https://ria.ru/20201009/okno-1578943351.html
Эксперт рассказал, почему нельзя выкладывать в соцсети фото вида из окна
Эксперт рассказал, почему нельзя выкладывать в соцсети фото вида из окна
Конфиденциальность и приватность являются неотъемлемой частью жизни человека, но некоторые люди не задумываются об этом и выкладывают в сеть данные, которыми. .. РИА Новости, 09.10.2020
.. РИА Новости, 09.10.2020
2020-10-09T03:16
2020-10-09T03:16
2020-10-09T03:16
квартира
синергия
антон аверин
фотография
мобильный телефон
общество
/html/head/meta[@name=’og:title’]/@content
/html/head/meta[@name=’og:description’]/@content
https://cdn24.img.ria.ru/images/07e4/04/10/1570147220_0:0:3072:1728_1920x0_80_0_0_098b6163a38f94444727c017755092e4.jpg
МОСКВА, 9 окт – РИА Новости. Конфиденциальность и приватность являются неотъемлемой частью жизни человека, но некоторые люди не задумываются об этом и выкладывают в сеть данные, которыми могут воспользоваться злоумышленники. Даже фотография, сделанная из окна вашей квартиры или рабочего офиса может стать объектом интереса недоброжелателей, рассказал агентству «Прайм» заместитель директора Института Информационных Технологий Университета «Синергия» Антон Аверин.
РИА Новости
7 495 645-6601
ФГУП МИА «Россия сегодня»
https://xn--c1acbl2abdlkab1og.xn--p1ai/awards/
2020
РИА Новости
7 495 645-6601
ФГУП МИА «Россия сегодня»
https://xn--c1acbl2abdlkab1og.xn--p1ai/awards/
Новости
ru-RU
https://ria.ru/docs/about/copyright.html
https://xn--c1acbl2abdlkab1og.xn--p1ai/
РИА Новости
7 495 645-6601
ФГУП МИА «Россия сегодня»
https://xn--c1acbl2abdlkab1og.xn--p1ai/awards/
https://cdn23.img.ria.ru/images/07e4/04/10/1570147220_251:0:2982:2048_1920x0_80_0_0_a8984e6e1b6dc689236d60dbf57594e8.jpg
РИА Новости
7 495 645-6601
ФГУП МИА «Россия сегодня»
https://xn--c1acbl2abdlkab1og.xn--p1ai/awards/
РИА Новости
7 495 645-6601
ФГУП МИА «Россия сегодня»
https://xn--c1acbl2abdlkab1og.xn--p1ai/awards/
квартира, синергия, антон аверин, фотография, мобильный телефон, общество
Взгляд из окна: увлекательные цветные фотографии
Люди не перестают с любопытством выглядывать из окон, чтобы получить ответы на свои многочисленные вопросы. Взгляд, сосредоточенный на дальних далях, помогает совершать новые открытия, которые всегда интригуют и позволяют переживать новые эмоциональные состояния.
Мы публикуем коллекцию цветных фотографий, которые могут послужить для Вас источником вдохновения. Все снимки ведут к источникам, из которых они взяты. Кликните на изображение, чтобы посмотреть другие работы конкретного фотографа.
Еще интересные публикации по теме:
• Черно-белое фото: взгляд из окна
• 25 удивительных кадров окон и дверей в фотографии
• Как использовать свет из окна в фотографии — советы и примеры
Фото: C.K. NG
Фото: Stefano Scarselli
Фото: Ben Thé Man
Фото: Siddharthan Raman
Фото: Cristian Munteanu
Фото: Yuliya Bahr
Фото: Jared Tyler
Фото: Malena T Persson
Фото: Slavina Bahchevanova
Фото: Nastya Jour
Фото: Sasikumar Ramachandran
Фото: Siréliss
Фото: Alek Nowak
Фото: Wen Nag
Фото: sleep dream
Фото: Dimitris Makrygiannakis
Фото: Rahat Amin
Фото: Jaime Monfort
Фото: Fermin Guzman
Фото: Patricio Suarez
Фото: Gwendolyn Leister
Фото: Lana Isabella
Фото: MilaMai
Фото: Patricio Suarez
Фото: Anna Ådén
Фото: Marat Safin
Фото: Isa Daudpota
Фото: Ekaterina Grigorieva
Фото: Carolyn
Фото: Lidya Gadjeva
Фото: Thom Davies
Фото: Peter Eavis
Фото: Anne
Фото: Gustav Johansson
Фото: Hamid A.
Фото: Vlad Dumitrescu
Фото: Rechitansorin
Фото: Sebnem Köken
Фото: Olivier Vinsonneau
Окно — приколы | (19 фото)
Окно — приколы | (19 фото)
14/01/2020 | Решил спрятать пельмени, чтобы кот не съел. 03/06/2019 | Паук починил москитную сетку. — Он такими темпами через 2 недели и замки сменит. 26/03/2019 | Как сэкономить на остеклении балкона 30/01/2019 | Работаю 2/2. Окна выходят на тропинку, где люди толпой от автобуса к метро идут. Люблю, высунувшись из окна с сигареткой и утренним пивком, наблюдать за ними. На душе так тепло и уютно становится. — И им хорошо, видят и думают: «У меня хотя бы работа есть 07/12/2018 | Надо установить кондиционер? Тогда мы едем к вам 06/12/2018 | Когда наелся салатиков на НГ и выглянул в окно, чтоб посмотреть на салют. — А на улице ещё светло и до Нового года 9 часов 27/11/2018 | Коты смотрят в окно: — Блин, пипец, как они так живут? — Такая рань, а они на работу идут — Эх, жалко их.- На улице срань ещё та — Как хорошо, что мы коты 18/11/2018 | Перед тем, как помыть окна на своём 12-м этаже, всегда оставляю записку: «Это не суицид. просто не повезло.» 12/11/2018 | Короче, ремонт — это как играть в Симс, но без читерского кода на бабло: то есть ты просто постоянно нищий, хватает только на самый дешманский диван. Продаешь окно, чтобы купить микроволновку 10/11/2018 | Из рубрики » 3 часа искал кота» 06/11/2018 | Ох уж эти веганы: Вкусный завтрак с травами. — Выглядит так, как будто ты оставила окно открытым, пока там косили газон 30/09/2018 | Оригинальная плитка для туалета 14/09/2018 | Мама плохому не научит: — А нам точно сюда нужно? — Мама лучше знает 26/06/2018 | — Добро пожаловать в наш дружный коллектив. — Можно я открою окно. — Мы здесь таких не любим. 02/05/2018 | Самая эффективная защита от комаров — оригинальная сетка на ваше окно 19/12/2016 | Новогоднее настроение повсюду 07/12/2016 | Когда наелся салатиков на Новый год и выглянул в окно посмотреть салют 03/11/2015 | Земля в иллюминаторе 30/07/2015 | Понаставили, понимаешь, домофонов…
Как выглядит зеркальная солнцезащитная пленка на окнах фото и видео
Пленка для окон
от солнца и посторонних глаз
посмотрите как выглядит солнцезащитная, зеркальная, тонировочная и декоративная пленка на окнах
фотогалерея
У всех наших клиентов при выборе пленки встает вопрос: как же будет выглядеть окно после установки на него солнцезащитной зеркальной или тонировочной пленки.
Мы подготовили фоторяд который поможет получить представление о том, как пленка смотрится на окне.
Виды изнутри не всегда отражают действительную картину, так как фото и видео техника автоматически подстраивается под окружающее освещение.
Видео: солнцезащитная пленка на окнах
Внимание! Виды изнутри не всегда отражают действительную картину, так как фото и видео техника автоматически подстраивается под окружающее освещение.
Темная зеркальная солнцезащитная пленка серии «Профи».
У клиента стояла задача изолировать офисное помещение на первом этаже от посторонних глаз.
Рассматривали варианты с жалюзи, пленкой серии «Эконом» и «Профи».
Как правило, руководство стремится сэкономить на вещах прямо не влияющих на доход компании. После демонстрации образцов пленки (и простейших математических расчетов) было принято решение заказать установку темной зеркальной солнцезащитной пленки серии «Профи» нашими специалистами.
Как видно в ролике, эффект зеркала решает задачу с защитой помещения от посторонних глаз.
Кроме того яркие солнечные лучи теперь не будут перегревать воздух в помещении, можно сэкономить на покупке и установке дорогостоящих жалюзи, а мягкий рассеянный свет не будет мешать сотрудникам и защитит мониторы от солнечных бликов.
Темная зеркальная солнцезащитная пленка серии «Профи».
Девочки, работающие в этом офисе, жаловались на яркое солнце которое в течении практически всего рабочего дня светит в окно и мешает работать.
Мало того, что жара невыносимая еще и блики на мониторе давят на зрение, приходится постоянно напрягать глаза.
В небольшом офисе единственное окно имеет многосекционную структуру и не смотря на хорошее внутреннее искусственное освещение девочки попросили оставить открытой верхнюю часть окна (света много не бывает).
Это решение позволило избавиться от избытка солнца, теперь большая часть солнечных(световых) и тепловых лучей блокировалась, а так же сэкономить деньги так как верхняя секция занимает почти треть окна.
Несмотря на простоту установки пленки, в офисе не оказалось мужчины, а девочки были загружены работой. Установку производила наша бригада. Профессионально, быстро, чисто, недорого.
Пленка кажется темнее чем на самом деле. Она не затрудняет обзор и даже в пасмурную погоду через нее до позднего вечера все хорошо видно.
Темная зеркальная солнцезащитная пленка серии «Профи».
Нам позвонила сотрудница Российского онкологического научного центр им. Н. Н. Блохина, вероятно у нее был неудачный опыт работы с другими пленками, потому что девушка очень тщательно расспрашивала нас о гарантиях, качестве пленки и ее характеристиках.
У нас стандартная гарантия на установку один год, так как дефекты установки (если они есть) видны уже в первую неделю, а если их нет, то с пленкой и через год ничего не случится.
Гарантия производителя пленки 7 лет со дня установки. Срок хранения неограничен.
Проблема у девушки была распространенная, небольшое офисно-архивное помещение с хорошим внутренним искусственным освещением и избытком солнечного света и тепла от большого во всю стену окна. Необходимо было так же обеспечить защиту архивным документам от ультрафиолетового излучения.
Нас попросили оклеить окно самой темной пленкой, чтобы минимизировать количество солнечных лучей. Работу по установке выполняла наша бригада.
Девушка получила на руки квитанции об оплате, записала все наши контакты. К сожалению, в пылу рабочих будней у нас не всегда находится время обзвонить наших клиентов и поинтересоваться их впечатлениями о нашем сотрудничестве, но тот факт, что девушка нам не позвонила, дает повод полагать, что у нее все благополучно.
Темная зеркальная солнцезащитная пленка серии «Профи».
Темная зеркальная пленка находит в быту самое разное применение.
Этот объект представляет собой офисно-складское помещение. Компания занимается реализацией парфюмерии, офис был отделен от склада прозрачной стеклянной перегородкой.
У руководства была задача изолировать склад от глаз клиентов, приходящих в офис.
Была выбрана темная зеркальная пленка. Установку выполняла наша бригада.
По окончании работ получился интересный эффект, офис визуально увеличился вдвое благодаря зеркальному эффекту. Так как освещение было практически одинаковым с обеих сторон перегородки, то и зеркальный эффект получился с обеих сторон.
Таким образом, можно было бы разделить офис на два равноизолированных помещения и избежать эффекта замкнутости и эмоционального давления стен на сотрудников.
Девушки, работающие в этом офисе остались очень довольны таким количеством зеркал на рабочем месте.
Темная зеркальная солнцезащитная пленка серии «Профи».
Нас часто спрашивают про эффект односторонней видимости.
В этом видео наглядно показан принцип работы всех зеркальных пленок.
Все конечно зависит от освещенности и каждый случай по своему уникален, как показывает предыдущее видео.
Пробуйте, экспериментируйте и не забывайте делиться вашими результатами и впечатлениями в нашей группе ВКонтакте, там же можно задать вопрос и получить развернутый ответ со ссылками на тематические материалы, ресурсы и документы.
6 способов фотографировать окна в интерьере
Фотографирование комнат с окнами – наверное, одна из самых сложных задач при съемке недвижимости. Высокий динамичный диапазон, который получается из-за тусклого интерьера дома и контрастно яркого дневного света, создает проблемы с экспозицией.
Есть много различных способов справиться с высоким динамичным диапазоном (bright brights и dark darks). Вот несколько вариантов, которые помогли мне, когда я занялся фотосъемкой недвижимости.
1. Вспышка
Я до сих пор считаю вспышку самым простым способом сбалансировать освещение. Чем же может помочь вспышка? Вы устанавливаете экспозицию камеры на освещение окон. Но когда окна выглядят хорошо, комната становится слишком темной.
Теперь вы просто добавляете комнате света, используя вспышки и делая ее достаточно освещенной, чтобы интерьер подходил под экспозицию окон.
Самый простой способ это сделать — поместить одну вспышку на камеру и направить ее прямо на потолок. Желательно, чтобы вспышка была установлена на полную мощность. Сделайте снимок. Такой метод значительно осветлит комнату и сделает ее близкой к освещенности пейзажа в окне.
2. Закройте жалюзи
Ладно, этот метод, наверное, слишком простой, но в некоторых из моих снимков он мне пригодился. Иногда нужно, чтобы шторы были открытыми, и потенциальный покупатель смог оценить вид за окном.
Однако, очень часто за окном нет ничего примечательного. Например, там может быть виден забор, соседский дом, находящийся очень близко, железнодорожные пути или другие нежелательные пейзажи. В таком случае лучше просто зашторить окна.
Когда вы закроете жалюзи, это уберет ненужный вид и сильно сократит динамический диапазон.
Я фотографировал эту комнату с закрытыми шторами для лучшего баланса света, нежелательных видов за окном там не было
3. Тональное отображение
Тональное отображение — самый очевидный способ справиться с высоким динамическим диапазоном, как в нашей ситуации. Эта техника включает в себя съемку трех фотографий (одна темная, другая с правильной экспозицией, третья светлая) и использование специальных программ, которые в итоге создают фотографию со сбалансированным освещением и тенями.
Техника тональной компрессии более популярна среди агентов недвижимости и потенциальных покупателей, чем среди фотографов. Профессиональный фотографы не любят HDR съемку, но я считаю, что нет ничего плохого в HDR-снимках с небольшим количеством этого эффекта.
4. Органический HDR
«Органическим HDR» я называю ситуацию, когда фотография снята со средней экспозицией (окна немного передержаны, комната наоборот недодержана), а потом для ее обработки используется Lightroom. В итоге получается вернуть освещенность и подчеркнуть тени.
Иногда я называю это «делать шпагат» в Lightroom из-за того, что слайдер осветления постоянно идет влево, а слайдер теней растягивается вправо.
Обычно благодаря этому получается очень натуральный результат, который намного лучше съемки с использованием брекетинга. Необработанный снимок также предоставляет бесконечные возможности для коррекции, и работа с ним дает отличные результаты.
5. Ждите точки выравнивания
Один из методов решения проблем с динамическим диапазоном — дождаться точки выравнивания. Точка выравнивания — это момент, когда свет снаружи совпадает с яркостью освещения в комнате (обычно это достигается в сумерках и на рассвете).
Это очень хорошее решение для многих фотографов, так как экстерьер здания лучше всего смотрится в режимное время, поэтому делать снимки интерьера примерно в тот же период — очень выгодное решение.
На практике, фотограф не может получить хорошее освещение для каждого снимка. Риелторы часто заказывают фотосъемку в часы, когда освещение просто ужасное. Однако, если вам выпадет шанс фотографировать в удачное время, просто уделите внимание точке выравнивания и все выйдет идеально.
Я заметил, что точка выравнивания проявляется лучше, если сначала делать снимок интерьера, а затем переходить к экстерьеру. Поэтому, если вы планируете снимать в сумерках, сначала сфотографируйте интерьер, а когда закончите, получите идеальное время для режимной съемки с темным голубым небом и теплым освещением дома.
6. Позвольте свету рассеяться
Еще один вариант — просто позволить свету в окнах рассеиваться. Это популярная практика при портретной съемке. Рассеивание фона придает снимку легкий и воздушный вид, который хорошо подходит и при фотографировании недвижимости.
Я не обязательно использую эту технику каждый раз и никогда не сделал бы этого, если бы вид являлся основной характеристикой при продаже дома. Однако, если у вас не получается заставить дом выглядеть ярко и чисто, это возможный вариант.
Автор: Jim Harmer
Редактируйте фотографии и видео в Windows 10
Независимо от того, являетесь ли вы практическим профессионалом или любите улучшения, которые работают автоматически, приложение «Фото» в Windows 10 предоставляет вам всевозможные варианты для того, чтобы ваши фотографии и видео выглядели наилучшим образом.
Редактировать фото
С помощью приложения «Фото» вы можете легко обрезать, вращать, добавлять фильтры и автоматически улучшать свои фотографии.
В поле поиска на панели задач введите фотографии.Из списка выберите Фото . Затем выберите фотографию, которую хотите изменить.
Начните с выбора Редактировать и создать вверху экрана.
Выберите Edit, , а затем выберите Crop & rotate , Filters или Adjustments .
Используйте эти функции для настройки света, цвета, четкости и устранения эффекта красных глаз.
Совет: Чтобы внести незначительные изменения или подправить дефекты, выберите Редактировать и создать > Редактировать > Корректировки. Затем выберите Красные глаза или Точечная коррекция .
Для дополнительных творческих возможностей выберите «Редактировать и создать», , а затем выберите Добавить 3D-эффекты или Редактировать с помощью Paint 3D .
Проявите творческий подход с фотографиями и видео
Иногда в истории есть нечто большее, чем то, что могут передать изображения и видео сами по себе. Добавьте индивидуальности своим любимым моментам, используя свои фото и видео.
Для начала откройте фотографию или видео, которые нужно улучшить.
Выберите Редактировать и создать в верхней части экрана.
Выберите Draw , а затем на панели инструментов выберите один из трех инструментов рисования.
Выберите выбранный инструмент еще раз, чтобы увидеть варианты цвета и размера.
Рисуйте прямо на изображении, и не беспокойтесь, если вы напортачите — вы всегда можете стереть отметки, которые вам не нравятся, с помощью инструмента Eraser .Или очистите весь рисунок, выбрав Ластик вверху фотографии, затем Стереть все чернила .
Для дополнительных творческих возможностей выберите Редактировать и создать , а затем выберите Добавить 3D-эффекты или Редактировать с помощью Paint 3D .
Поделитесь своими творениями
Как только вы довольны своим рисунком, поделитесь им! Чтобы поделиться стоп-кадром вашего нового изображения или анимированным воспроизведением вашего рисунка, при открытом творении выберите Поделиться .
Для получения дополнительной информации о видео см. Создание видео.
Просмотр всех фотографий
Приложение «Фотографии» в Windows 10 собирает фотографии с вашего компьютера, телефона и других устройств и помещает их в одно место, где вам будет проще найти то, что вы ищете.
Для начала в поле поиска на панели задач введите фото , а затем выберите приложение Фото из результатов. Или нажмите . Откройте приложение «Фото» в Windows .
Откройте приложение «Фото».
Быстрый поиск фотографий
Просматривайте свою коллекцию по дате, альбому, видеопроектам, людям или папке. Или выполните поиск, чтобы найти конкретного человека, место или вещь. Приложение распознает лица и объекты на изображениях и добавляет теги, которые помогут вам найти то, что вам нужно, без бесконечной прокрутки. Например, попробуйте выполнить поиск по запросу «пляж», «собака» или «улыбка» или выберите лицо, отображаемое на панели поиска, чтобы увидеть все фотографии, на которых есть этот человек.
Автоматическая загрузка фотографий
Один из самых простых способов скопировать все ваши фотографии и видео в одно место в приложении «Фото» — это настроить автоматическую загрузку в OneDrive с мобильного устройства.
Установите приложение OneDrive на свое устройство iOS или Android. Далее в настройках включаем Camera Upload . Последние сделанные вами фото и видео начнут загружаться автоматически.После загрузки они автоматически появятся в приложении «Фото» на вашем компьютере.
Получите дополнительную помощь в переносе фотографий и видео с устройства Android или iPhone на ПК.
Импорт фото и видео
Вы можете импортировать фотографии и видео, которые вы сохранили на SD-карте камеры, USB-накопителе или на другом устройстве.
С помощью кабеля USB подключите устройство к ПК.
В поле поиска на панели задач введите фото , а затем выберите приложение Фото из результатов.
Выберите Импорт и следуйте инструкциям по импорту из папки или USB-устройства. Приложение автоматически выбирает элементы, которые вы не импортировали раньше, или вы можете выбрать, что импортировать.
Примечание. Если вы используете телефон Android и импорт не работает, вам может потребоваться изменить настройки USB на телефоне, чтобы разрешить передачу фотографий.
Помогите приложению найти больше фотографий
Приложение «Фото» автоматически отображает фотографии и видео в папке «Изображения» на вашем компьютере и в OneDrive. Вот как добавить дополнительные исходные папки в папку «Изображения».
В поле поиска на панели задач введите фото , а затем выберите приложение Фото из результатов.
Выберите Еще… > Настройки .
В разделе Источники выберите Добавить папку .
Выберите папку на вашем ПК, внешний диск или сетевой диск, подключенный к вашему ПК, а затем выберите Добавить эту папку в изображения , чтобы добавить ее в приложение.Подпапки добавляемых вами папок также будут включены.
Как вернуть Windows Photo Viewer в Windows 10
Сара Тью / CNET
Windows 10 (150 долларов на Amazon) существует уже много лет, но многие люди сделали переход только недавно, так как Microsoft прекратила поддержку Windows 7 еще в январе (вы все еще можете загрузить Windows 10 бесплатно, если вам нужно).Если вы только что обновили Windows 7 или 8, вы могли заметить, что приложение Windows 10 Photo отличается от старого средства просмотра фотографий Windows Photo Viewer и включает в себя возможность редактировать и улучшать изображения с помощью пары щелчков мыши.
Даже с обновленными функциями некоторые преданные поклонники Windows Photo Viewer возвращаются в свое любимое оригинальное приложение для фотографий. Вот как вы можете сделать Windows Photo Viewer приложением для работы с фотографиями по умолчанию в Windows 10.
Получите больше от своих технологий
Изучите умные гаджеты и советы и рекомендации по работе в Интернете с помощью информационного бюллетеня CNET How To.
Подробнее: Освойте Windows 10 в 2020 году с помощью этих 11 скрытых уловок
Сейчас играет:
Смотри:
Windows 10: попробуйте эти скрытые функции прямо сейчас
2:51
Если вы обновились с Windows 7, 8 или 8.1
Сара Якобссон Пурувал / CNET
Вернуть надежную старую программу просмотра фотографий Windows Photo Viewer легко — просто откройте Параметры и перейдите в раздел «Система »> «Приложения по умолчанию» . В разделе «Средство просмотра фотографий» вы должны увидеть текущую программу просмотра фотографий по умолчанию (возможно, новое приложение «Фотографии»). Щелкните здесь, чтобы просмотреть список параметров новой программы просмотра фотографий по умолчанию. Предполагая, что вы обновились до Windows 10 с предыдущей версии Windows, вы должны увидеть Windows Photo Viewer в качестве опции.
Выберите Windows Photo Viewer и выйдите из меню настроек, и все готово — фотографии теперь открываются в Windows Photo Viewer.
Подробнее от TechRepublic: 20 профессиональных советов, как заставить Windows 10 работать так, как вы хотите (бесплатный PDF)
Если вы установили Windows 10 с нуля
Это сложнее, потому что, хотя Windows Photo Viewer все еще технически доступен, найти нелегко. Это действительно связано с редактированием реестра Windows, которое вы не должны пытаться делать, если вы не знаете, что делаете — редактирование реестра может быть опасным, если вы сделаете ошибку.
Вот как это сделать:
Сара Якобссон Пурувал / CNET
1. Скопируйте код из этой публикации Эдвина на TenForums в Блокнот и сохраните его как файл REG (назовите его как хотите, например photoviewer.reg).
Сара Якобссон Пурувал / CNET
2. Дважды щелкните новый файл REG, чтобы объединить его с реестром Windows.Вам нужно будет щелкнуть элемент управления учетными записями пользователей и несколько других окон, чтобы разрешить файлу вносить изменения в реестр.
Сара Якобссон Пурувал / CNET
3. Теперь вы должны увидеть программу просмотра фотографий Windows и установить ее в качестве программы по умолчанию для различных файлов изображений. Для этого откройте панель управления и перейдите к Программы по умолчанию> Установить программы по умолчанию. Найдите Windows Photo Viewer в списке программ, щелкните его и выберите Установить эту программу по умолчанию. Это установит Windows Photo Viewer в качестве программы по умолчанию для всех типов файлов, которые она может открывать по умолчанию.
Чтобы узнать больше о Windows 10, ознакомьтесь со всем, что вам нужно знать о последнем обновлении и 6 простых изменениях безопасности, которые необходимо внести всем пользователям Windows 10.
Сейчас играет:
Смотри:
Как делать скриншоты Windows 10
2:04
Как изменить размер и кадрировать изображение с помощью Windows Photo Editor
Вам не нужна сложная программа для редактирования фотографий, чтобы подготовить изображения для публикации на вашем веб-сайте.Windows поставляется с фотогалереей, которая позволяет быстро обрезать фотографию до желаемых размеров и сохранить ее в подходящем размере для использования на вашем веб-сайте.
Требования: Windows Vista, Windows 7 или Windows 8
1. Откройте фотоальбом Windows
.
Нажмите кнопку «Пуск» на главном экране компьютера и введите «фотогалерея» в строку поиска. Фотогалерея должна появиться в списке программ. Щелкните ссылку, чтобы открыть фотогалерею. (У вас Windows Vista или Windows 7, но вы не видите фотогалерею? Загрузите ее бесплатно здесь.)
2. Выберите фото для редактирования
Когда вы впервые откроете фотоальбом, вы увидите каталог всех изображений на вашем компьютере. Найдите фотографию, которую хотите отредактировать, и дважды щелкните ее, чтобы перейти в режим редактирования.
Дополнительно: Сохранить копию
Если вы хотите сохранить копию исходного изображения без каких-либо изменений, щелкните значок «Сделать копию». Это позволяет вам создать копию изображения для редактирования.
3. Обрезать фото
Щелкните значок «Обрезать» на панели инструментов.Когда появится сетка кадрирования, перетащите стороны и углы, пока изображение не будет обрамлено желаемым образом. Вы можете щелкнуть и удерживать середину рамки кадрирования, чтобы перемещать рамку по изображению.
Нажмите кнопку «Ввод», чтобы применить обрезку.
4. Отредактируйте кадрирование
Если вы еще раз щелкните значок «Обрезка», это позволит вам редактировать кадрирование. Вы также можете использовать синие кнопки «Отменить» и «Вернуть» в верхней части панели инструментов.
5.Изменение размера
Большие изображения замедляют загрузку страницы, поэтому важно изменить размер изображений перед их загрузкой на SiteViz. После обрезки изображения вы можете изменить его размер.
Щелкните значок «Свойства» и выберите «Изменить размер».
В разделе «Выберите размер» выберите «Пользовательский».
Поле «Максимальные размеры» определяет длину самой длинной стороны изображения. Если мое изображение должно быть 600 пикселей в ширину и 350 пикселей в высоту, я бы ввел 600.
Обязательно используйте «Обзор…», чтобы сохранить изображение с измененным размером в удобном месте.
Насколько большой слишком большой?
Ваш менеджер проекта или группа поддержки Global Reach могут посоветовать вам полезные параметры для конкретного контекста. В общем, нет необходимости в том, чтобы изображения, отображаемые на веб-страницах, имели ширину более 800 пикселей, что является общей шириной в пикселях для большинства внутренних областей содержимого страницы. Изображения, используемые в качестве фона, могут иметь ширину до 1500 пикселей, а некоторым ротаторам изображений требуются изображения шириной около 960 пикселей. Каждый случай индивидуален.
Прочие ресурсы
У вас нет доступа к фотоальбому Windows? Обрезайте фотографии онлайн с помощью этих бесплатных ресурсов:
14 вещей, которые можно делать с приложением «Фото» из Windows 10
Приложение Photos — относительно новое приложение, потому что, хотя оно было впервые представлено в Windows 8 для замены старого Windows Photo Viewer , оно постоянно развивалось с каждой новой итерацией Windows 10.В настоящее время Photos — это не просто обычная программа для просмотра изображений, но и сложное приложение, предлагающее множество инструментов для редактирования и систематизации фотографий и видео. Вот четырнадцать различных вещей, которые вы можете делать в приложении Windows 10 Photos , начиная с просмотра ваших изображений и заканчивая созданием фотоальбомов, добавлением 3D-эффектов, созданием видео и т. Д .:
ПРИМЕЧАНИЕ: Если вы не знаете, как открыть приложение «Фотографии », «» в Windows 10, прочтите: «9 способов запустить приложение« Фотографии »в Windows 10.
1. Просмотрите свою коллекцию фотографий
Как только вы откроете приложение Фото , оно сразу же покажет ваши фотографии на вкладке под названием Коллекция . Все ваши фотографии упорядочены по дате и разбиты на месяцы и дни. Кроме того, в правой части окна вы можете прокрутить вниз по годам.
Страница коллекции из приложения «Фото»
Если вы измените размер окна Фото и увеличите его размер, оно переупорядочит фотографии в вашей коллекции, чтобы они больше умещались в своем окне, а вверху также будут показаны некоторые из ваших фотоальбомов, видео-творений или избранных фотографий, если есть.
Некоторые фотоальбомы и ваши любимые фотографии показаны вверху страницы Коллекции.
2. Просмотр, создание и редактирование фотоальбомов
На вкладке Альбомы приложение Фото показывает вам все фотоальбомы, которые вы создали, а также серию фотоальбомов, которые приложение автоматически создало для вас.
Раздел «Альбомы» в приложении «Фото»
Фотоальбомы — отличный способ отслеживать свои истории. Например, вы можете создать альбом со всеми фотографиями, которые вы сделали во время поездки в особенное место, в один, который будет содержать все фотографии, которые вы сделали с родителями и родственниками на Рождество, и так далее.Чтобы создать фотоальбом, на странице Альбомы щелкните или коснитесь Новый альбом .
Создание нового фотоальбома
Затем используйте приложение Фото , чтобы просмотреть свою коллекцию и выбрать фотографии (и видео), которые вы хотите добавить в новый альбом.
Добавление фото и видео в новый альбом
Когда вы закончите выбирать фотографии, щелкните или коснитесь Создать в правом верхнем углу приложения Фото .
Завершите создание нового фотоальбома
Приложение Photos мгновенно создаст ваш новый альбом, загрузит его содержимое и покажет вам его предварительный просмотр в режиме слайд-шоу.Однако он называется Альбом , поэтому вы можете изменить его название на что-нибудь более информативное. Для этого нажмите или коснитесь маленькой ручки рядом с названием Альбом , затем введите новое имя и нажмите Готово .
Выбор названия для фотоальбома
Под предварительным просмотром также есть кнопка Watch : если вы ее нажмете, приложение Photos покажет вам видео из вашего альбома, которое было автоматически создано приложением. Если понравится, можете сохранить.
Кроме того, если вы хотите изменить что-то в нем, вы можете либо отредактировать его с помощью приложения Video Editor, либо просто Remix и позволить приложению произвольно генерировать изменения.
Просмотр превью видео из фотоальбома
Если вам нравится то, что приложение Фото создает автоматически, вы можете Завершить видео и выбрать качество видео, с которым вы хотите его кодировать. Если ваше оборудование способно, вы даже можете выбрать «Использовать кодирование с аппаратным ускорением» , которое ускоряет процесс кодирования.
Выбор настроек, используемых для создания видео фотоальбома
Наконец, вы также должны знать, что приложение Photos может сохранять ваши альбомы в OneDrive, что позволяет вам получать к ним доступ со всех ваших подключенных к облаку устройств. Для этого все, что вам нужно сделать, это открыть альбом и нажать или коснуться «Сохранить в OneDrive» в верхней части окна.
Сохранение фотоальбома в OneDrive
3. Просматривайте папки с изображениями и добавляйте новые папки в свою библиотеку фотографий
Еще одна полезная функция приложения Photos — это возможность отображать изображения по папкам.Вы можете сделать это на вкладке Папки .
У фотографий есть вкладка «Папки», где вы можете просматривать свои фотографии, упорядоченные по папкам.
Кроме того, вы также можете использовать ту же вкладку для добавления новых папок в библиотеку Фото , щелкнув или нажав на плитку «Добавить папку» , просмотрев свой компьютер с Windows 10 и выбрав папки, которые вы хотите включить в свою библиотеку.
Вы можете добавлять новые папки в библиотеку фотографий
4. Импортируйте новые файлы в приложение «Фото», из папки или с USB-устройства (смартфон, фотоаппарат или другое)
Приложение Photos полезно, когда вы хотите импортировать изображения и видео в свою библиотеку не только из других папок на вашем ПК с Windows 10, но и с других устройств, таких как смартфон, камера и т. Д.Независимо от того, на какой вкладке вы находитесь, нажмите или коснитесь кнопки Импорт (в правом верхнем углу приложения) и выберите, хотите ли вы импортировать изображения из папки или с устройства. Импорт изображений из папки работает так же, как показано в предыдущем разделе. Для импорта изображений с устройства выберите «С USB-устройства» .
Импорт фото и видео с USB-устройства
Затем, если вы подключили USB-устройство, например смартфон, к компьютеру с Windows 10, приложение Photos покажет вам все найденные изображения и видео.Выбрав те, которые хотите импортировать, нажмите или коснитесь Импортировать выбранные .
Выбор фото и видео, импортированных с iPhone
Все фотографии и видео, которые вы выбрали для импорта, копируются на ваш ПК с Windows 10 в папку с именем год-месяц , например, 2019-10 , которая находится внутри папки изображений вашего пользователя.
Импортированные фотографии и видео хранятся в отдельной папке из папки «Изображения».
6. Найдите и отметьте людей на своих фотографиях
Приложение Photos включает функцию пометки людей, которая, хотя по умолчанию отключена в целях конфиденциальности, может быть включена вручную, если вы хотите воспользоваться ею.На вкладке Люди из Фото вы можете прочитать о том, что предлагает эта функция, и вы можете щелкнуть или нажать на Принять , если хотите ее использовать.
Согласитесь использовать распознавание лиц на ваших фотографиях
Функция Люди использует распознавание лиц для группировки фотографий людей в вашей коллекции. Это также позволяет вам отмечать людей в них, чтобы лучше организовать их, облегчая вам поиск фотографий определенных людей в вашей коллекции. Когда вы включаете эту функцию, Фото требуется некоторое время, чтобы идентифицировать фотографии людей.Затем, когда это произойдет, вы должны увидеть, что они сгруппированы по похожим людям, и вы можете Начать пометить их .
Начните отмечать людей по своим фотографиям
Когда вы нажимаете или нажимаете на Начать пометку , Windows 10 спрашивает вас, хотите ли вы разрешить Фото доступ к вашим контактам. Если да, выберите ответ. Затем щелкните или коснитесь группы фотографий, которые вы хотите пометить, и нажмите Добавить имя , чтобы отметить человека на них.
Добавление названия для группы фотографий с тегами
Фото затем работает вместе с приложением Люди , чтобы вы могли выбрать человека, которого хотите отметить.Вы можете выбрать из рекомендованных контактов, просмотреть весь свой список Люди или использовать поиск, чтобы выбрать тот, который вы отмечаете.
Отметьте фотографии, выбрав контакт из списка «Люди»
Функция тегов People полезна, но может вызвать некоторые проблемы с конфиденциальностью, поэтому хорошо, что Photos не включает ее по умолчанию, позволяя вам выбрать, хотите ли вы ее использовать или нет.
7. Откройте фотографию и увеличьте, удалите, поверните, кадрируйте или добавьте ее в избранное
Фото также имеет встроенный редактор изображений, и некоторые из его инструментов доступны прямо в интерфейсе просмотра изображений в верхней части окна.Глядя на изображение, вы можете использовать эти инструменты для увеличения изображения, удаления его, добавления в избранное, поворота по часовой стрелке или обрезки.
Основные инструменты редактирования изображений
8. Редактируйте фотографии с помощью таких инструментов, как кадрирование, фильтры изображений и эффекты
Для всех других инструментов, предлагаемых встроенным редактором Photos, щелкните или коснитесь «Редактировать и создать» , а затем Изменить .
Выбор редактирования фото
Это загружает фотографию во встроенный редактор и переводит ее в режим редактирования.В фоторедакторе есть все инструменты, необходимые для базового редактирования, включая кадрирование, поворот, различные фильтры изображений, настройки света и цвета, а также точечную коррекцию и коррекцию красных глаз.
Встроенный редактор фотографий содержит основные инструменты, фильтры и настройки.
9. Нарисуйте свои фотографии с помощью приложения «Фото»
Также в меню «Редактировать и создать» *, * вы можете найти параметр, называемый просто Draw . Если вы щелкните или коснитесь его, приложение Фото позволит вам использовать несколько основных инструментов рисования, таких как шариковая ручка , карандаш и каллиграфическое перо , с помощью которых вы можете рисовать на своей фотографии.
В приложении «Фото» есть встроенный инструмент для рисования.
10. Добавьте к фотографиям 3D-эффекты и анимированный текст
При желании вы также можете добавить к фотографиям 3D-эффекты и анимированный текст из того же меню «Редактировать и создать» . Щелкните или коснитесь нужного параметра, а затем Фото загрузит все доступные эффекты. Однако вы должны знать, что некоторые из эффектов являются премиальными и доступны только в том случае, если у вас есть подписка Microsoft на Office 365 или аналогичный.
Вы можете использовать приложение «Фото» для добавления 3D-эффектов и текстовой анимации на свои изображения.
11.Редактируйте фотографии с помощью приложения Paint 3D
Последняя опция, доступная в меню «Редактировать и создать» , — это «Редактировать с помощью Paint 3D» . Если вы щелкните или коснитесь его, Фото откроет приложение Paint 3D из Windows 10 и загрузит в него вашу фотографию. Затем вы можете рисовать и добавлять 3D-фигуры, текст, эффекты и использовать все, что доступно в приложении Paint 3D . Для получения дополнительной информации о некоторых его функциях прочтите эту статью: 6 вещей, которые вы можете делать с Paint 3D в Windows 10.
Фотографии позволяют открывать изображения в Paint 3D.
12. Создавайте видео, используя свои фото и видео
Приложение Photos также действует как точка входа в приложение Video Editor из Windows 10. Вы можете выбрать фотографии или видео из своей коллекции и использовать кнопку Новое видео в верхней части окна, чтобы добавить их в новый видеопроект, загруженный в Video Editor , пусть Video Editor автоматически создает с ними видео или импортирует резервную копию видеопроекта.Если вы хотите узнать больше о том, как использовать видеоредактор , прочтите 12 вещей, которые вы можете делать с видеоредактором из Windows 10.
Фотографии могут создавать видео, используя ваши фотографии
13. Делитесь своими фотографиями с другими
Если вы хотите делиться фотографиями или видео с другими людьми, Фото тоже поможет. Просто откройте фотографию или видео, которыми вы хотите поделиться, или выберите несколько элементов (щелкнув или коснувшись их полей выбора), а затем нажмите кнопку Поделиться .
В Фото вы можете легко делиться фотографиями с другими
Затем вы увидите все параметры общего доступа, доступные в Windows 10, и сможете выбрать тот, который вам нужен.
14. Печать изображений из приложения «Фото»
Наконец, одна из обязательных функций любого приложения для фотографий, включая Photos , — это возможность печати. В Фото просто нажмите кнопку Печать , которая находится в правом верхнем углу окна. Затем вы увидите диалоговое окно печати по умолчанию из Windows 10.Выберите принтер, который вы хотите использовать, измените настройки в соответствии с вашими предпочтениями и нажмите Печать .
Диалог печати фотографии
Вам нравится использовать приложение «Фото» из Windows 10?
Как видите, Photos имеет большой выбор полезных инструментов, а также параметры организации. Нам он нравится гораздо больше, чем когда-то, когда он был впервые запущен, и мы почти уверены, что многие люди чувствуют то же самое. Вы один из них или предпочитаете использовать другие приложения для фотографий, чтобы систематизировать и быстро редактировать свои фотографии? Сообщите нам об этом в комментариях ниже.
Как использовать приложение Windows 10 Photos
Если вы храните на своем компьютере много цифровых фотографий, то найти их все, когда они разбросаны по разным жестким дискам, может быть сложно.
К счастью, Windows 10 поставляется с приложением «Фотографии», которое упрощает систематизацию, поиск и отправку цифровых фотографий.
Вы также можете быстро редактировать свои фотографии, чтобы ваши снимки выглядели лучше, чем когда-либо.
1. Найдите приложение
Приложение «Фото» должно находиться в меню «Пуск» — ищите плитку с синим фоном.Живая плитка приложения, вероятно, активирована, поэтому, если вы уже добавили изображения в свою папку изображений (или вы загрузили фотографии в свою учетную запись OneDrive), вы, вероятно, обнаружите, что она отображает некоторые из ваших личных изображений, если это не сразу очевидно .
2. Ваш первый запуск
Если у вас нет фотографий в папке OneDrive и вы еще не добавили изображения, фотографии, вероятно, выглядят немного голыми — есть только темный экран и папка для снимков экрана.
Убедитесь, что он работает, сделав снимок экрана.Для этого одновременно нажмите Windows + Print Screen или удерживайте кнопку Windows и нажмите качельку регулировки громкости, если вы используете планшет.
3. Найдите свои изображения
По умолчанию снимки экрана сохраняются в папке в вашей библиотеке изображений. Вы можете открыть рабочий стол и покопаться, если хотите убедиться в этом сами.
Вы должны увидеть, что сделанные вами снимки экрана были добавлены в раздел библиотеки изображений приложения «Фотографии».
Скопируйте в эту папку другие изображения, и они должны последовать их примеру.
4. Фотографии везде
Фотографии в первую очередь предназначены для работы с OneDrive, предоставляя вам доступ ко всем фотографиям, которые вы ранее загрузили с других компьютеров и подключенных устройств — если вы еще этого не сделали, установите приложение OneDrive на телефоне Android или iOS, а затем включите настройку для автоматической загрузки фотографий и видео со своего мобильного телефона в свою учетную запись OneDrive.
Затем они автоматически появятся в «Фото» — вместе с любыми локально сохраненными изображениями в вашей библиотеке изображений — через раздел «Коллекция» приложения, упорядоченные по дате съемки.
5. Просмотр сведений о файле
Ваши фотографии и другие изображения автоматически упорядочиваются по дате — щелкните фотографию, чтобы просмотреть ее, затем нажмите кнопку «…» в правом верхнем углу и выберите «Информация о файле», чтобы получить дополнительную информацию об этой фотографии, включая ее имя файла, местоположение (в облаке или на вашем ПК) и другую полезную информацию, такую как размер, дату и время съемки, а также устройство, на котором была сделана фотография, если таковая имеется.
6. Опубликовать или поделиться
При просмотре фотографии нажмите кнопку «Поделиться» в верхней части экрана, чтобы открыть список приложений, с которыми вы можете поделиться ею.Двумя очевидными примерами являются Twitter и Facebook — выберите их, и вы сможете быстро опубликовать выбранную фотографию в любой сети, чтобы показать ее друзьям. Если вы хотите поделиться несколькими фотографиями одновременно, см. Совет на противоположной странице.
7. Просмотр слайд-шоу
Кнопка слайд-шоу находится справа от кнопки «Поделиться» — нажмите на нее, и «Фото» начнут показывать слайд-шоу ваших изображений, перемещаясь по ним в том порядке, в котором они появляются в альбоме.
8.Автоальбомы
Вернитесь на главный экран и нажмите кнопку «Альбомы» слева, чтобы переключиться в режим просмотра «Альбомы». Фотографии пройдут через все папки в вашей библиотеке изображений и попытаются сгруппировать связанные снимки в альбомы, предоставляя вам альтернативный способ просмотра вашей коллекции.
Щелкните название альбома, чтобы просмотреть фотографии внутри, расположенные под основным изображением заголовка. Следите за кнопкой «Добавить или удалить фотографии» внизу списка — нажмите на нее, и вы увидите похожие фотографии, которые не были выбраны для альбома, что позволит вам включить их, если хотите (или удалить фотографии из альбома, которые не подходят).
9. Множественный выбор
При просмотре коллекции или альбома нажмите кнопку «Выбрать» слева от кнопки «…», и вы можете выбрать группу фотографий, просто установив флажок рядом с каждой из них.
После этого в нижней части окна «Фотографии» появится ряд параметров: «Поделиться» позволяет отправить все фотографии в другое приложение (например, для публикации в социальных сетях), а «Удалить» удалит их с вашего ПК (для фотографий, хранящихся локально) и со всех ваших устройств (если они хранятся в OneDrive).
Вы также можете нажать «…» и выбрать «Копировать», чтобы скопировать файлы в другое место на вашем устройстве: откройте проводник, перейдите в целевую папку и выберите «Вставить», чтобы скопировать файлы туда.
10. Настроить настройки фото
Нажмите кнопку «Настройки» в нижнем левом углу окна «Фото», чтобы получить доступ к его настройкам. Вы можете отключить автоматическое улучшение фотографий, установить конкретную фотографию для отображения на плитке «Фото» в меню «Пуск» и отменить связь своей учетной записи OneDrive с приложением, если вы хотите использовать фотографии только для изображений, хранящихся на вашем собственном компьютере.
Как использовать приложение Windows 10 Photos для изменения размера изображений
Если вам нужно изменить размер изображения и вы используете Windows 10, у вас есть несколько вариантов. Если вы давно пользуетесь Windows, вы будете рады узнать, что классическая программа Paint для настольных ПК по-прежнему доступна — в отличие от других удаленных или устаревших функций. Или вы можете использовать знакомое стороннее приложение, такое как SnagIt. Но если вы хотите начать использовать приложения UWP, которые уже включены в Windows 10, обратите внимание на приложение «Фотографии».
Изменение размера изображений Приложение «Фото» для Windows 10
Чтобы изменить размер изображения, откройте приложение «Фото » и выберите изображение из библиотеки, размер которого нужно изменить. Или вы можете открыть проводник, щелкнуть правой кнопкой мыши по нужному изображению и выбрать «Фотографии» в опции «Открыть с помощью». Когда изображение отобразится в Фото, щелкните . . . Параметр в правом верхнем углу экрана — он же См. Еще, , а затем выберите в меню параметр Изменить размер .
Затем откроется другое меню с тремя различными вариантами изменения размера изображения.Доступны следующие параметры размера: «Маленький» (0,25 МП) для изображений и миниатюр профиля, «Средний» (2 МП) для электронных писем и «Большой» (4 МП) для просмотра. Вы также увидите исходный размер MP изображения, так что у вас есть ориентир. Выберите желаемый размер и место для сохранения изображения с измененным размером.
Также стоит отметить, что параметры изменения размера будут различаться в зависимости от исходного размера изображения. Например, если у вас есть фотография, которая уже является большой, некоторые параметры изменения размера будут недоступны.А если у вас слишком маленькое изображение, функция изменения размера даже не будет доступна.
В настоящее время параметры изменения размера в приложении «Фото» являются базовыми и не предлагают большого выбора. Если вам нужно изменить размер изображений до определенного размера для работы или учебного проекта, обычно лучше использовать более мощное стороннее приложение, такое как SnagIt или Paint.net. Но для быстрого и базового изменения размера приложение «Фото» отлично справляется со своей задачей. Попробуйте и дайте нам знать, что вы думаете. Или дайте нам знать, какое приложение вам больше всего нравится для изменения размера фотографий.
.
